Facilities Work Request
University of Evansville uses next-generation software from Brightly Software called Asset Essentials (AE) for asset and work order management. You use the software to submit electronic maintenance and custodial requests. Please use the info below to create your account, login and then become familiar with your role.
Please bookmark the following link on your computer after you are fully logged into the system:
Once signed in please use the links below to learn more about your role:
Please reach out to Lisa Cresci in Facilities Management: lc70@evansville.edu, 488-2567 if you have any questions or concerns. We look forward to serving you!
Submitting A Work Order Request
Once you’ve logged into Asset Essentials, your page will open directly to the “My Requests” tab. Here, you can create new requests or view previous submittals along with the status of those submittals. To create a NEW REQUEST, make sure you are on the ‘My Requests’ tab and click on ‘New.’
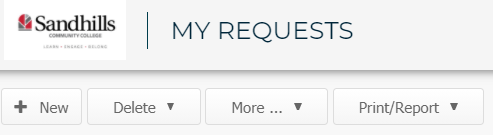
SELECT LOCATION/ENTER ROOM NUMBER: Click on the pin icon to select the specific location for your request. Using the text box, identify the specific Area/Room Number for the request.

DEFINE YOUR REQUEST: Click on the dropdown menu and select the appropriate work category that best fits the nature of your request. In the “Work requested” section below, define your request and include all relevant information that will aid the maintenance team. Be as descriptive as possible.
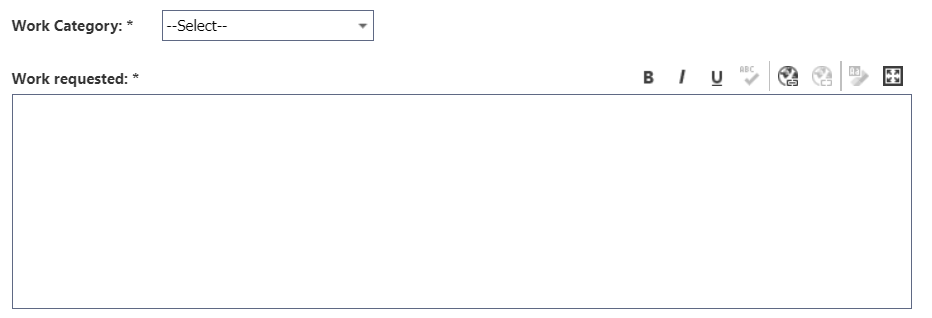
UPLOAD DOCUMENT/IMAGE: If there are any pictures or documents associated with the request, you are able to add them in the very last section of the request page. These can be added by clicking on the “Browse” button shown below.
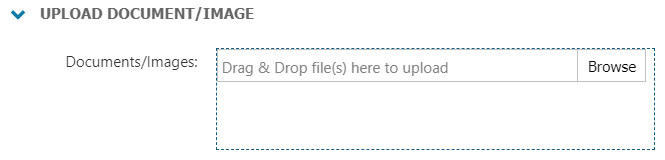
Once all of the information is entered, be sure to click the SAVE icon on the top of the page.
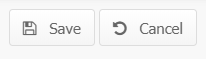
VIEWING YOUR REQUESTS: After submitting a work request, you will automatically be taken to your My Request page. You also have the option of clicking the My Requests menu icon on the side of the page. This will allow you to see a summary list of all requests that you have submitted and the status of those.
Additional Resources
Office Phone
812-488-2775
Office Location
General Services Building
